Инструкция По Созданию Flesh Анимации
- Инструкция По Создание Флеш Анимации 10 Класс
- Инструкция По Создание Флеш Анимации Программа
- Инструкция По Создание Флеш Анимации Онлайн
Содержание. Создание интерактивных приложений формата swf Учимся делать игры, презентации и т.д. Во Flash'е Что о чём? Не сомневаюсь, Вы наверняка видели множество баннеров (анимированных рекламок), Flash-игр на просторах интернета. Как не сложно догадаться, всё это делается в программе Flash Что потребуется:. Желание. Прямые руки.
Создание сайта. Фотошоп и вебдизайн. Делаем flash-ролик с анимацией движения.. Сравним максимальную и бесплатную конфигурации Сравнение бесплатной версии флеш.
Сам Flash (начиная от 6'ой версии) Основы Общая терминология Ниже приведена таблица, обеспечивающая понимание терминов, которые будут использованы далее. Термин Название в редакторе Описание Фрейм/Кадр Frame Это просто кадр. Кадры разделяются на ключевые ( Key frame) и обычные. Ключевой кадр Key frame Кадр, содержащий любое изображение или объекты. Из последовательности ключевых кадров и составляется анимация.
Временная шкала Time scale Панель, находящаяся сверху. Содержит все кадры документа.
Панель инструментов Tools Панель, находящаяся слева. Содержит инструменты для рисования и выделения. Панель действий Actions Панель, находящаяся внизу.
Содержит редактор кода на Action Script. Панель параметров Properties & Parameters Панель, находящаяся внизу, под панелью действий. Содержит свойства выделенного объекта или документа в целом.
Скрипт/Экшэн скрипт Action Script Язык программирования Flash роликов. Необходим для игр и приложений. Так же используется для управления ходом презентации.
Рабочее поле Поле, находящееся по-центру документа, при его открытии. Имеет прямоугольную форму и цвет фона, выбранного на панели параметров. Определяет видимую область документа во время показа. Предпросмотр Preview Режим отладки документа, необходим для просмотра 'того, что получилось' и поиска ошибок. Вызывается по нажатию сочетания клавиш Ctrl+Enter Интерфейс Наглядный показ перечисленного в таблице.
Блокировка слоя. нажмите на кнопку 'Блокировка слоя', как показано на рисунке;. добавьте новый слой. На нём будет размещаться анимация или слайды Вашей презентации;. на временной шкале нажмите на первый кадр нового слоя, чтобы перейти на него. Панель готова. Вы можете сохранить Ваш проект и в будущем использовать как шаблон.
Если Вы уже создали свою презентацию или анимацию. Выделите всю Вашу панель с кнопками управления.
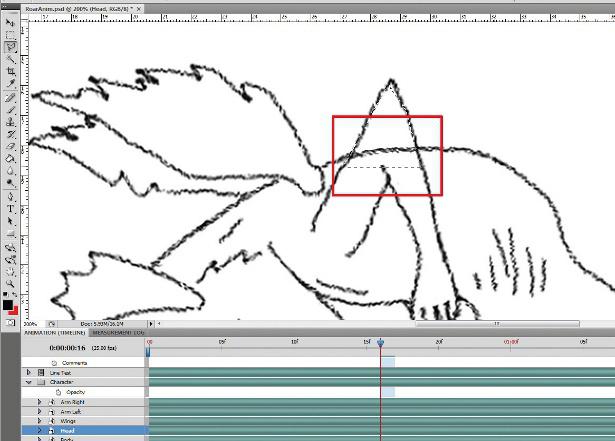
Выполните сочетание клавиш Ctrl+X (чтобы вырезать панель для последующей вставки). На временной шкале нажмите на первый кадр нового слоя, чтобы перейти на него. Добавьте новый слой. На нём будет размещаться панель управления. Перейдите на первый кадр нового слоя.
Выполните сочетание клавиш Ctrl+V (чтобы вставить панель на новый слой). Теперь пролистайте кадры на временной шкале до последнего кадра анимации/презентации. Выберите на той же позиции кадр нового слоя (как на рисунке) и нажмите F6.
Лично я до сих пор замены Вейву 1 не вижу. Девайсы делают чрезмерно крупными и хрупкими. К не стыдным материалам уже догадались прибегать. Но пока всё грустно в комплексе. Новые версии ОСей наполняют алгоритмами мониторинга действий и от этого они пожирают любые аппаратные ресурсы (сколько не дай). Короче - Вейв1 во многом был приобретен мной по наитию. По внешности/размерам/материалам/начинке - это был осознанный выбор и по суперамоледу - тут просто доверился глазам и не прогадал.
Но что по его прочности (устойчивости к полётам) и кастомизируемости (установленны ВСЕ свежик мне важные приложения) - это просто невероятный успех. Одно из самых успешных вложений в моей жизни. Кроме того, мы узнали, как создать тему с помощью Sansug Theme Designer. Чтобы продвинуться дальше, важно, чтобы вы понимали общую схему разработки темы, описанной в этой статье. Данная лекция более глубоко раскрывает тему предыдущего урока.
Некоторые части могут показаться сложными для понимания, в этом случае просто выполняйте все действия шаг за шагом, после чего просматривая статью с использованием материалов предыдущего урока, вам будет легче вникнуть в те вещи, которые вы пока еще не понимаете. В этом уроке мы будем разрабатывать Flash с анимацией. Как известно, большим преимуществом разработки на Flash является простота и удобство, поэтому даже незнакомый с программированием человек может легко освоить данную технику. Итак, начнем с анимации, которую мы будем разрабатывать сегодня: Рождественская сцена: мерцают звезды, все покрыто снегом и Санта раздает подарки детям. Итак, начнем. Поскольку этот урок учит, как разрабатывать Flash™ контент, порядок создания данных картинок здесь не описываются, поэтому их можно 202,84 Kbпросто скачать.
Теперь, выберите File Import Import to Library, в которой находятся данные картинки и нажмите кнопку 'Open'. После этого выберите в правой части экрана вкладку 'Library'. Тут вы можете убедиться, что все картинки были импортированы в наш проект.
Там же можно найти автоматически сгенерированные объекты наших картинок с префиксом 'Symbol' (символы). Для удобства дальнейшего использования расположим импортированные объекты по папкам в зависимости от их характеристик. Чтобы создать папку в библиотеке, выберите значок папки в нижней части экрана библиотеки или щелкните правой кнопкой мыши на экране Library и выберите 'New Folder' во всплывающем меню. Для начала, создадим новую папку с именем 'Bitmap' и переместим в нее. Затем точно также создадим папку 'Graphics' и переместим в нее сгенерированные символы (Symbols). Файлы символов используются для построения Motion Tween анимации, являющейся мощным инструментом Flash™. Суть Motion Tween анимации состоит в том, что пользователь задает начальный и конечный кадр, а Flash™ автоматически генерирует значения для промежуточных кадров на основе метода интерполяции значений.
Инструкция По Создание Флеш Анимации 10 Класс
При этом нам не нужно создавать дополнительные кадры! В Flash™, существует 3 вида символов: 'Graphic', 'Button' и 'Movie Clip'.
Graphic - является наиболее примитивным символом, применяемый для для повторного использования картинок, а также в качестве компонентов для других символов. Button - используется для создания интерактивных объектов, которые реагируют на действия пользователя. Movie Clip - используется для создания анимации объектов. Movie Clip включает в себя временную шкалу и может иметь свою собственную анимацию. Например, если вы просто хотите разместить изображение на экране, вы можете сделать это, используя символ типа 'Graphic'.
Если вы хотите разместить изображение, которое выполняет определенные действия, когда вы нажимаете на него, то вам необходимо создать символ 'Graphic' и импортировать его в символ 'Button', который можно будет разместить на экране. Если вы хотите создать анимированный объект, создайте символ 'Graphic', импортируйте его в символ 'Movie Clip' и уже тут разрабатывайте анимацию. В результате у вас получится объект с готовой анимацией, который можно будет свободно перемещать по экрану. Adobe Flash™ автоматически генерирует символ 'Graphic' для.PNG изображений, как только они импортируется в библиотеку (мы это уже видели, когда импортировали свои картинки).
Так как эти символы генерируются с автоматическими именами, их впоследствии будет тяжело различать. Поэтому, если вы их сразу переименуете, то это впоследствии сэкономит вам кучу времени. Давайте переименуем наши символы используя префикс 'G' как показано на рисунке. Теперь давайте заполним наш экран с помощью изображений, находящихся в нашей библиотеке. Для начала, давайте установим фоновое изображение, которое представляет собой снежный пейзаж.
Дважды щелкаем по значку 'Layer 1' в окне 'Timeline' в нижней части экрана, и переименовываем его в 'Lbg', так его будет более легко отличить. Затем перетащите фоновый рисунок 'bg.jpg' из библиотеки на нашу сцену (экран). Нам необходимо выровнять изображение по центру экрана, сделать это можно выбрав пункт меню 'Align Window' а затем выбрать “Align horizontal center” и “Align vertical center”.
Также можно сделать это задав значение смещения x и y равным 0 в 'Properties window'. Как мы отметили выше, автоматически символы генерируются только для.PNG изображений, поэтому нам необходимо вручную создать символы для картинок формата.JPG. Выберите 'bg.jpg' в рабочей области (просто кликните по картинке) и выберите в меню Modify – Convert to Symbol или просто нажмите клавишу F8. В появившемся диалоговом окне установите Имя и тип следующим образом.
Registration - определят точку отсчета координат при размещении нашего символа на сцене. Если ваш символ не используется для анимации других объектов, то данный параметр не имеет значения и можно использовать настройку по-умолчанию, то есть верхний левый угол символа.
Нажимаем кнопку OK и перемещаем созданный символ в соответствующую папку в библиотеке. Далее разместим на сцене звезду.
Для этого нам нужно создать новый слой, кликнув по значку 'New Layer' на временной шкале в нижней части экрана. Переименуем новый слой в 'Lskystar' и перетащим символ ' из библиотеки на сцену и выровняем его по центру сцены, как было описано выше.
Затем разместим на сцене снег, для этого создадим новый слой и назовем его 'Lskysnow'. Поместим символ 'Gskysnow' в рабочую область и выровняем его по центру способом, описанным ранее. Аналогичным способом размещаем Санту, создав для него слой 'Lsanta' и разместив символ 'Gsanta' в нужном месте на сцене. Тем же путем добавляем Рудольфа ( 'Grudolph') на слой 'Lrudolph' и дом ( 'Ghouse') на слой 'Lhouse'. Не стоит беспокоится если вы добавили слои не в том порядке, его можно легко изменить, перетащив на нужную позицию, тем самым задать, какой из объектов будет виден над другими.
И в конце мы добавим сияющую звезду. Для этого создадим слой 'Ltreestar' и разместим на нем символ 'Gtreestaron' в нужном нам месте. В результате у вас должно получится следующим образом. Разработка Flash™ анимации Теперь давайте создадим анимацию для контента, который мы разместили на нашей сцене. Для того, чтобы создать Motion Tween анимацию в Flash™, нам в первую очередь нужно создать символ Movie Clip.
Motion Tween анимация создается путем добавления графических символов в каждый кадр нашего Movie Clip. Вы можете создать символ Movie Clip, выбрав в меню Insert - New Symbol. Если графический символ уже присутствует на сцене вы можете конвертировать его в Movie Clip, выбрав его на сцене и нажав в меню Modify – Convert to Symbol, после чего выбрать тип символа Movie Clip. Сначала выберем Санту ('Gsanta'), размещенного на сцене, и нажмем в меню Modify – Convert to Symbol. В открывшемся окне переименовываем символ в 'MCsanta' и устанавливаем тип 'Movie Clip'. В дальнейшем мы будем использовать префикс 'MC' для всех Movie Clip символов.

Регистрация определяет базу координат клипа. Выбираем центральное положение. Если вы установите центральную точку в качестве координаты (0, 0), вычислить координаты для таких операций как: движение, увеличениеуменьшение и вращение будет гораздо легче.
Нажмите кнопку ОК, чтобы завершить операцию. Теперь мы можем найти символ 'MCsanta' в библиотеке в правой части экрана. Если вы дважды щелкните по символу 'MCsanta' расположенном на сцене, то наш Санта выделится, в то время как другие объекты 'затемнятся' и будут недоступны.
Теперь мы можем редактировать непосредственно наш Movie Clip. В созданном кадре, щелкните правой кнопкой мыши и выберите из всплывающего меню пункт 'Create Motion Tween'. После чего будет создан Motion Tween. Теперь мы можем настроить анимацию нужным нам способом. Перейдем на вкладку 'Motion Editor', расположенную рядом с 'Timeline'.
В результате откроется редактор анимации, в котором мы сможем задать перемещение нашего Санты вниз-вверх. Как уже отмечалось ранее в Motion Tween анимации если пользователь задает значение для нескольких кадров, Flash™ на основе интерполяции этих значений автоматически заполнит остальные кадры, не заполненные пользователем. Кадры, которые задает пользователь мы называем 'ключевыми' (Keyframe). Чтобы создать ключевой кадр, поместите курсор мыши на кадре, как показано ниже, щелкните правой кнопкой мыши на соответствующей пунктирной линии и нажмите 'Add Keyframe'.
Теперь, давайте более подробно рассмотрим Motion Editor. Тут у нас имеются оси X и Y, которые мы использовали в примерах, описанных выше, а также операция Вращения (Rotation ). Если прокрутить окно редактора ниже раздела 'Basic motion' мы увидим раздел настроек Transformation, который позволяет работать с такими параметрами как: масштабирование и наклон объекта. В результате таких преобразований может сильно ухудшится качество изображения, поэтому если вам необходимо использовать данные опции без потери качества, рекомендуется вручную создавать ключевые кадры, и заполнять их готовыми графическими объектами, созданными в сторонних графических редакторах. Далее, давайте создадим анимацию, которая заставит звезду на елке мигать. Таким же образом, выбираем символ 'Gtreeon' на сцене и преобразуем его в Movie Clip с именем 'MCtreestar', как показано на рисунке ниже. Дважды щелкаем на созданном символе 'MCtreestar' и переходим в режим редактирования Movie Clip, щелкаем правой кнопкой мыши на 20 кадре и выбираем из контекстного меню 'Insert Frame'.
Инструкция По Создание Флеш Анимации Программа
Путем изменения координат невозможно заставить звезду мерцать, поэтому мы подготовили 2 графических символа: 'Gtreestaron' и 'Gtreestaroff'. Создаем Keyframe в 11-м кадре. Удалите в данном кадре символ “Gtreestaron” и замените его на “Gtreestaroff” сохраняя координаты положения символа. Таким образом, в кадрах с 1 по 10 у нас будет отображаться символ “Gtreestaron”, а в кадрах с 11 по 20 - символ “Gtreestaroff”. Вот так мы и получим эффект мерцания звезды. Используя данную настройку вы можете изменять прозрачность вашего символа. При значении 'Alpha', равном 0, наш символ становится полностью прозрачным и мы не сможем его видеть.
При значении 100%, символ становиться полностью непрозрачным и отображается таким как мы его создали. Итак, после того как мы выбрали данную опцию, создадим ключевые кадры в следующих местах: 20-й и 40й кадр. Для й-го и 40го кадра установим уровень Alpha 0%, для 20го кадра - 100%. Таким образом наши снежники буду исчезать, появляться и снова исчезать и т.д. Если данный способ неудобен для вас мы можете просто перетащить черную точку на графике в место, которое вам нужно.
Инструкция По Создание Флеш Анимации Онлайн
Однако если вам нужно точно значение, мы рекомендуем вводить его вручную. Все файлы расположенные на данном ресурсе были взяты из открытых источников. Все права на материалы представленные на сайте, принадлежат их авторам и издательствам. Любая информация представленная здесь, может использоваться только в ознакомительных целях, после чего вы обязаны ее удалить и приобрести в магазине. Ни администрация сайта, ни любые другие лица не могут нести отвественности за использование материалов данного сайта. Входя на сайт вы автоматически соглашаетесь с данными условиями.