Какой Монтажный Кодек Выбрать
После запуска Filmora вам будет предложено выбрать один. FPS (кодек h. Монтажный стол. Попробуем выбрать видео кодек AVC-Intra Class200 1080. И видим, что загрузка процессора существенно снизилась — 76%. Видеокодек DNxHD, разрешение 1080p/59.94 DNxHD 90 8-bit.
Сегодня я дам Вам ответ на очень популярный и важный вопрос. Как конвертировать видео снятое на DSLR-камеры? Сейчас Вы получите на него ответ, который подойдёт как мак-юзерам, так и пользователям писи (PC - personal computer). Я просто скопировал его с сайта моей компании, по этому не удивляётесь, что в тексте к вам обращаюсь не я лично, а группа людей. Сразу оговариваемся, знаем, что это не единственные варианты, но мы пользуемся именно такими сочетаниями кодеков и конвертера. Как известно, с камер Canon мы получаем видео в формате.mov, кодированное кодеком H.264, а с камер Nikon, тоже в формате.mov, кодированное либо в motion jpeg, либо mpeg4, разновидностью которого является кодек H.264.
Страшно звучит? Про камеры Sony, Panasonic, Pentax и всякие другие мы ничего сказать не можем, т.к. Пока не сталкивались с ними в работе.
Мы и на Никоне не работаем, но кажется нам, что отработанный алгоритм предмонтажной конвертации подойдёт для материала с любой DSLR и не DSLR фотокамеры, снимающей видео. Ещё одна оговорка, всё что будет написано ниже работает с материалом снятым на камеры Canon. Мы не знаем, будет ли это работать с материалом с камер других фирм? Практически уверены что будет. Материал с камеры приходит не в том кодеке, в котором его возможно монтировать. Точне, его можно монтировать, но нагрузка на процессор вашего компьютера будет чрезмерно велика. Абсолютно не рационально монтировать видео из тех файлов, которые вы скопировали с флэшки вашей камеры.
Ещё один довод против этого вы можете заметить на цветокоррекции, когда из видео 'полезут' большие квадратные 'пиксели'. Для программы Final Cut существуют какие-то плагины, которые позволяют монтировать 'сырой' материал с камеры, программа Adobe Premiere Pro CS5 знаменита своими прессетами, позволяющими монтировать исходники. Мы не пользуемся подобными технологиями, и не знаем людей которые ими были бы довольны. Для того, чтобы конвертировать исходники с камеры пы используем программу Mpeg Streamclip. Это многоформатный видеоконвертер, которым мы пользовались ещё в до DSLR эпоху. Так удачно случилось, что эта программа есть в версиях под Mac и под Windows, да и к тому же она абсолютно бесплатна.
Скорее качайте её по ссылке: Её интерфейс и функции в обеих версиях абсолютно идентичны и есть возможность конвертировать используя batch list (батч лист), что очень облегчает задачу. Если кто-то не знает что такое батч лист. Это это такой список, куда можно поставить в очередь на конвертацию одновременно все видеофайлы, которые вам нужны. Причём, программа Mpeg Streamclip позволяет ставить в одну очередь файлы совершенно разных типов и конвертировать файлы в абсолютно разные форматы. Как пользоваться этой программой и её батч листом мы опишем позже, а сейчас пара слов о монтажных кодеках. Не вдаваясь в подробности. Если Вы счастливый пользователь Final Cut Pro, то на Вашем Маке есть кодеки семейства Apple Proress.
Описывать техническую сторону вопроса мы не будем, скажем лишь, что для конвертации материала с DSLR-камер и им подобным Вам понадобиться кодек Apple Prores 422 (LT). Не 4444, не 442, а именно 422 (LT). Хотите знать почему? Коротко, его алгоритмов достаточно для того, чтобы сохранить исходное качество и с Canon 5D mark II, и 1Ds mark IV, тем более это касается более дешёвых камер. Имейте в виду, после конвертации в Proress 422 (LT) размер файла увеличиться в 1,5-2 раза.
Но если у Вас нет необходимости хранить исходники для заказчика, то удалите их и оставьте себе файлы в Proress. Учтите, в этом кодеке они не будут проигрываться на PC и будут проигрываться только на тех маках, где установлен кодек Proress.
Так что лучше сразу же скопируйте все исходники на жесткий диск Вашего заказчика, а потом удалите их со своего компьютера. Оставьте себе только файлы сконвертированные в монтажный кодек.
А если у Вас терабайты хранилица, то до определённого момента Вы можете не думать об этом, но не забывайте, что видеоматериалы много 'весят'. Для тех, кто работает на PC или у кого нет кодеков семейства Proress. Компания AVID выпустила бесплатный монтажный кодек, который подойдёт как для Mac так и для PC. Скачайте его по ссылке: Этот кодек предназначен для использования внутри контейнера.mov.
Если вы не понимаете разницы между контейнером и кодеком, то когда-нибудь поймёте. Не расстраивайтесь, в начале профессионального пути мы тоже недоумевали. MOV - это формат файлов для плейера Apple Quick Time, эта программа чуть больше, чем просто плейер. С её помощью можно сбрасывать видео с магнитофона или видеокамеры, подключенных к компьютеру или, например, быстро делать стоп-моушн видео из фотографий. Мы не уверены что эти функции доступны в её версии для PC.
В данном случае эта программа нужна для того, чтобы работать с файлами сконвертированными авидовским кодеком. На компьютерах Mac она установлена по умолчанию. Quick Time можно бесплатно скачать с официального сайта компании Apple: Итак, если Вы скачали и установили все указанные выше компоненты, то Вы готовы начинать конвертацию исходников в монтажный кодек. Запускайте Mpeg Stream clip. Идите в меню 'List-Batch list'. Нажимаете кнопку 'Add Files.' .
Выбираете нужные файлы. Можно выбирать только из одной папки. Нажимаете 'To Batch'. В выпадающем меню выбираете 'Export to Quick Time'. Обычно по умолчанию так и стоит. Если поставите галочку 'Join all files', то на выходе получите один длиный видеофайл, в котором будут последовательно склеены все файлы из очереди на рендер. 'Fix timecode breaks' - чинит разрывы в таймкоде.
У нас никогда не было надобности ставить эту галочку, при конвертации видео с фотокамер. Короче, жмите 'OK' наконец. Теперь выберите или создайте папку, куда будут конвертироваться файлы. Появилось окно, с возможностью выбора из большого количества параметров. Пользователям PC в выпадающем меню нужно выбрать авидовский кодек DNxHD.
Пользователям Mac в выпадающем меню нужно выбрать кодек Apple Proress 422 (LT). Теперь настройте параметры конвертации. Quality перетягиваете на 100% и убираете галочку с 'Interlaced Scaling'. Частоту кадров в секунду и размер изображения программа автоматически оставляет такими же, как и в исходных файлах. Вы можете поменять эти параметры в ручную, набрав нужную частоту кадров в окошке 'Frame Rate' и выбрав размер изображение в разделе 'Frame size'. Настройки завершены, нажимайте 'To batch'. Вы снова оказались в батч листе.
Чтобы немедленно начать конвертацию нажмите 'Go'. Если вы отправили на конвертацию все файлы, которые планировали, то просто дождитесь, пока программа завершит обрабатывать всю очередь и можете кидать материал в монтажку. Если у вас есть ещё исходники на конвертацию в монтажный кодек, то снова нажимайте кнопку 'Add Files.' И повторяйте действия с с пункта 4.
Когда дойдёте до пункта 8, там вас уже будут ждать ваши последние настройки. Дорогие друзья, мы очень надеемся, что смогли подробно и доходчиво объяснить вам, как сделать, столь важную, подготовку к монтажу видео. И как сделать эту операцию максимально быстро и с незаметной потерей качества ваших исходников. Мы проделали серьёзную работу составляя эту большую статью, и мы достойны благодарности.
Вы можете поблагодарить нас и поощрить на создание других полезных статей просто дав нам пятак.
Задача такая: не изучать большие и сложные комбайны, а вместо этого получить набор небольших, не сложных утилит для обрезки (cutter)., склеивания (splitter), перевода в другой формат (converter), изменения разрешения, пережатия-перекодирования -видеофайлов. Почему не подходит премьер, эдиус, вегас и т.д.? А потому, что у большинства пользователей есть базовые, повседневные задачи, ради которых использовать премьер - всё равно, что по воробьям стрелять из пушки. Изучать его долго, сложно, это пугает.
Итак, вот от практических задач и пойдём. У меня Sony Z1Compact, Z3Dual, Z3 Compact, T2Ultra.
Все они снимают видео, и для всех стандартным является: кодек: AVC1, h264 разрешение 1920.1080 fps: 29.98 (на самом деле 29,970-30,131 - и это сразу порождает проблему склеивания или ухода звука от видео) битрейт: 17,5Mb/s (на самом деле - примерно 16863 kbps) звук: кодек: AAC разрядность: 16 бит частота: 48000 Гц каналы: 2 битрейт 96/146,3 kbps В горячей аудитории (зимой топят хорошо, а вентиляция советских времён), смартфон не может снимать видео непрерывно 2-4 часа. А T2Ultra вообще не может дольше 27 минут. Следовательно, первая задача - склеивать видео.
Очевидно, из неё же вытекает сразу и вторая задача - отрезать куски, потому что лишнее что-то часто бывает важно вырезать. И, хочется, чтобы никакие доп-кодеки в систему ставить не приходилось. Пусть они будут уже в программе. Гуглю, многие советуют Bolisoft Video Splitter. Скачал 7 версию, портабельную, тот вообще не видит мои файлы (кодек не понимает).
Скачал 8-ю, добавил для склейки 5 файлов - склеивать отказывается, т.к. Фреймрейты различаются 29,7 - 29,8 FPS (сняты все файлы одним смартфоном Z3 Dual, продолжительностью по 28-30 минут). Дальше ищу, нашёл SolveigMM VideoSplitter - тот согласился склеить. Снимал на Z3Dual, получились файлы 24 00:00:29 43МБ 29,98fps 29 00:МБ 29,98fps 34 00:МБ 29,9 2fps - нестандартный fps! 36 00:МБ 29,9 1fps - нестандартный fps!
И из-за того, что у меня перегревался смартфон Z3 Dual, один ролик я снял в 720p, в надежде что он перестанет отрубать камеру через 25-30 минут. Не оправдалось, телефон проснимал теже 30 минут, но теперь мне надо соединять их все. А разрешения разные. Выявляется 3-я задача.
Мне надо остальные ролики отресайзить в 1280.720 и тогда уже соединить их все. Пересмотрел несколько видео-руководств. Монтажеры: movavi Video Editor - вот так надо продвигать свои программы! Видеоредактор Ютуба сейчас пробую видеоредактор ютуба: заливается видео туда. Как залью, попробую их там объединить и посмотрю, как они склеятся и что будет с разрешением и синхронизацией звука и видео. Прошло 20 часов, я успел залить все куски (заливались до этого почти сутки), и в видеоредакторе все их склеил. Там можно вставлять текстовые заставки-аннотации на заданное количество секунд - очень удобно!
Сейчас, спустя 20 часов ютуб говорит, что бработано 95%, т.е. Я склеенное ещё не видел, получилось 5 часов в FullHD-качестве (один из кусков HD (720p), посмотрим как ютуб их склеит).

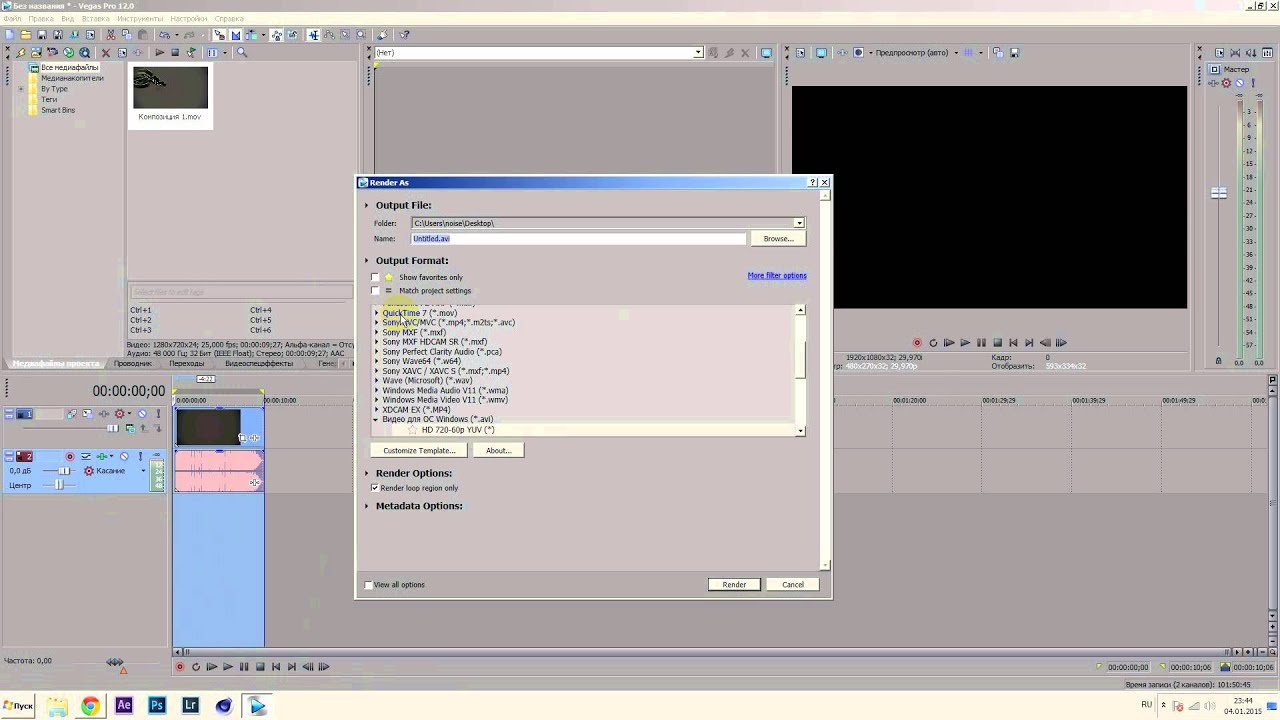
И кусок, где должно было быть 720p, стал 1080p. Звук не отстаёт и не убегает -главное! После FRAPS надо файл сжимать. И лить на ютуб Есть ещё много программ для того, чтобы снимать с экрана (создавать учебные видео-ролики, презентации, фиксировать онлайн видео-, аудио-конференции). То же надо выбрать одну такую утилиту и включить в набор. VSDC Free Screen Recorder Free Screen Video Recorder (бесплатная +удобно задавать шаблон имени + автозапись при запуске) - требует внешних кодеков. Бесплатный Screencast-O-Matic плох тем, что пишет только 15 минут, не стартует автоматом при зонке, звук собеседника получает с динамиков.
Movavi ScreenCapture Video - может записывать разговоры в Скайп - бесплатная - на 7 дней, с водяным знаком, и на 120сек записи Free VideoCall Recorder for Skype (бесплатная + есть автозапись) iFree Skype Recorder - а вот эта интегрируется, значит в каких-то новых версиях перестанет работать:( AMS Software Экранная Камера + пишет обоих, если вы поставите отметку в графе 'Записывать звук с микрофона'. Если отметка отсутствует, то только голос вашего собеседника. + она же пишет с рабочего стола - не увидел галку, чтоб мышку показывала/не показывала.
Кстати, вот это вот, что смартфоны все снимают 30fps, а Nikon D5100 - 25fps - очень напрягает. Как склеивать то потом,? Там есть только 25fps и 24fps Ещё очень раздражает, что съемка длится только 20 минут.
Я заслушался, и пропустил кусок на одной лекции. Надо ещё выбирать софт, который такие куски склеит без отрыва звука от видеоряда. Вот есть 2 ситуации - когда разные видео-стандарты, и когда разные видео-форматы.
При перекодировании часто уезжает звук. Надо с этим научиться бороться во всех случаях. Потом нашел, что в никоне надо переключить из PAL в режим NTSC, и станет 30fps. Обзоры бесплатных видеоредакторов Lightworks - файл сохранить нельзя, только сразу в ютуб VSDC Video Editor Davinci Resolve Hitfilm Express OpenShot про последний пишут, что он постоянно падает, и что под линукс лучше Kdenlive (мол он на уровне сони-вегаса, а Openshot - аналог мувимейкера) Про трекинг (наложить поверх на движущийся объект): под линукс Трекинг есть в, да и в kdenlive он как. Упомянут VideoPad от NCH Software - что быстрый, платная вер. Понимает плагины vdub, многодорожечность аудио. Motion Tracking нет Lightworks VSDC Video Editor NCH Videopad - малый размер устанавливаемого файла, зато потом на каждый чих приглашает что-то скачать (хотя позволяет offline поставить) Shotcut.Shotcut построен на базе фреймворка MLT и создан тем же автором.
Так что моя программа генерировала XML файл, который можно скормить и консольной утилите melt из комплекта MLT и графическому видеоредакторе Shotcut kdenlive тоже умеет, и как раз использует melt. Монтажный лист в XML. + в комментах хвалят HitFilm Express + связку Davinci Resolve + кодировщик упомянуты MediaCoder, SolveigMM Video Splitter, MKVToolNix для смены контейнера. Jahshaka - не развивается уже с 2013 года LightWorks - про ограничения на выходе бесплатной версии упомянуто.в проект нельзя добавить файлы с размером и частотой кадров, несоответствующих параметрам проекта. Нельзя импортировать gif с анимацией, но хотя бы можно импортировать последовательность кадров из отдельных файлов-изображений, только без слоя прозрачности VSDC Video Editor - не работает с полупрозрачностью, отсюда - плохой хромакей, в бесплатной версии нет отображений формы звуковых дорожек. Встроенный (пере)кодировщик видео весьма неплох ShotCut - только 1 вид переодов - плавная смена прозрачности HitFilm Express - с полупрозрачностью работает.
Есть даже некоторые возможности motion tracking — автоматического определения точек на перемещающемся объекте, и построение по ним модели перемещения, плюс более серьезные возможности — в платной версии. Платных добавок в этом бесплатном редакторе вообще много, маркетологи создали несколько «ловушек», подбивающих потратить деньги в теме обсуждают, например, как сделать трекинг с надписью на видео (с 1:35):: Такое можно сделать с помощью функции 2D трекинг в бесплатных версиях программ Fusion, Nuke, HitFilm и в СПО Natron, Blender. Тема про поворот изображения: ffmpeg в первую очередь, но выше уже дали. Просто напомню что если кто-то хочет побаловаться с подобными бесплатными кодеками, но не хочет лезть в командную строку, то есть замечательный фронтенд - '. Для совсем ленивых есть онлайн сервисы, типа или простенькие проги, типа 'Free Video Flip and Rotate' ещё мне понравилось.
В 265 4k 30p даже при 16 Мбит/с смотрибельно. В 264 надо не менее 60 Мбит/с, и то шумок накладывается, при 100 нет. Sony Vegas 13 b453 неправильно определяет длину 4к видео с камеры Panasonic GX80. Видео 3840@23,976. Длина аудио определяется нормально. То же видео в Vegas 12 открывается с таким же глюком.
Какой Монтажный Кодек Выбрать В After Effects
Другие редакторы (Corel VideoStudio Pro X8) открывают вполне нормально. Vegas 14 открывает эти файлы нормально - с версией вегаса - понятно. Тема: - Не имеет каких либо зависимостей и не требует инсталяции - работает на голой системе. на момент 28.5.2017, программа подвисает случайно, автор этим занимается.